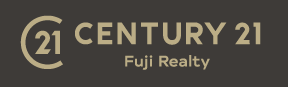Zoomアプリによるリモート対応のご案内
【アプリ利用リモート対応】
Zoomアプリによるリモート対応のご案内
Web会議ソフトウェア「Zoom」を利用した画面対話の対応の流れをご案内します。
Android端末をご利用のお客様
※インターネット通信を行いますのでwi-fi接続環境でご利用ください
※通信電波環境の良い場所でご利用ください
※Zoomアプリ使用時は他アプリを終了してからご利用ください
1.担当者よりお伝えしたZoomのアドレスをタップします。
2.Zoomの開始画面が表示されます (既にZOOMアプリをインストール済みの方は5へ)
※GooglePlayからダウンロードをクリックします

3.Google playストアからインストールを選択してZOOMアプリをインストールします

4.もう一度担当者よりお伝えしたZoomのアドレスをタップします
※アプリを選択画面が出た場合はZoomアプリを「常時」で選択してください

5.Zoomアプリが起動します
「名前を入力してください」のウィンドウにお客様の名前を入力して「OK」をタップしてください

※弊社担当者が接続を確認する事で通信が開始されます。
6.カメラをONにする。
画面下のメニューから「ビデオの開始」ボタンをタップします。
「写真の撮影とビデオの録画をZoomに許可しますか?」のポップアップが表示されたら
「許可」をタップしてください。

7.音声通話をオンにする
画面左下のメニューから「デバイスオーディオを介して通話」をタップします。
「録音をZoomに許可しますか?」のポップアップが表示されたら「許可」をタップします。

iPhone端末をご利用のお客様
※インターネット通信を行いますのでwi-fi接続環境でご利用ください
※通信電波環境の良い場所でご利用ください
※Zoomアプリ使用時は他アプリを終了してからご利用ください
1.担当者よりお伝えしたZoomのアドレスをタップします。
2.Zoomアプリが起動します。名前の入力が求められますので入力し、「続行」をタップします

3.許可設定
・「“Zoom”がカメラへのアクセスを求めています」
・「“Zoom”がマイクへのアクセスを求めています」
・「“Zoom”は通知を発信します。よろしいですか?」
というポップアップが表示されます。ご利用状況にあわせて「OK」もしくは「許可」をタップしてください。

4.「ビデオ付きで参加」をタップします。
※弊社担当者が接続を確認する事で通信が開始されます。
参考URL: https://zoom.nissho-ele.co.jp/blog/feature/zoom-app.html#Zoom-3
※iPhone端末はZoomプリンストール
パソコンでご利用のお客様
※パソコンにWEBカメラ・マイクが搭載されている事をご確認ください
1.担当者よりお伝えしたZoomのアドレスにアクセスします
2.Zoomをダウンロードして実行、画面の指示に従ってインストールを行います
※既にZoomをインストールしている方はZoomを開くをクリックしてください

インストールが完了するとZoomが起動します

3.名前を入力してくださいの画面が表示されたら名前を入力後「ミーティングに参加」ボタンを押します

4.弊社担当者が接続を許可するとビデオ通話が開始されます
マイク・カメラは左下アイコンよりオン・オフの切り替えが行えます。

以上、Zoomのご利用説明となります。
ご不明な点がございましたらスタッフにお申しつけ下さい。